

Apply any additional settings or changes if needed, then click “Close” to exit the Account Settings dialog.
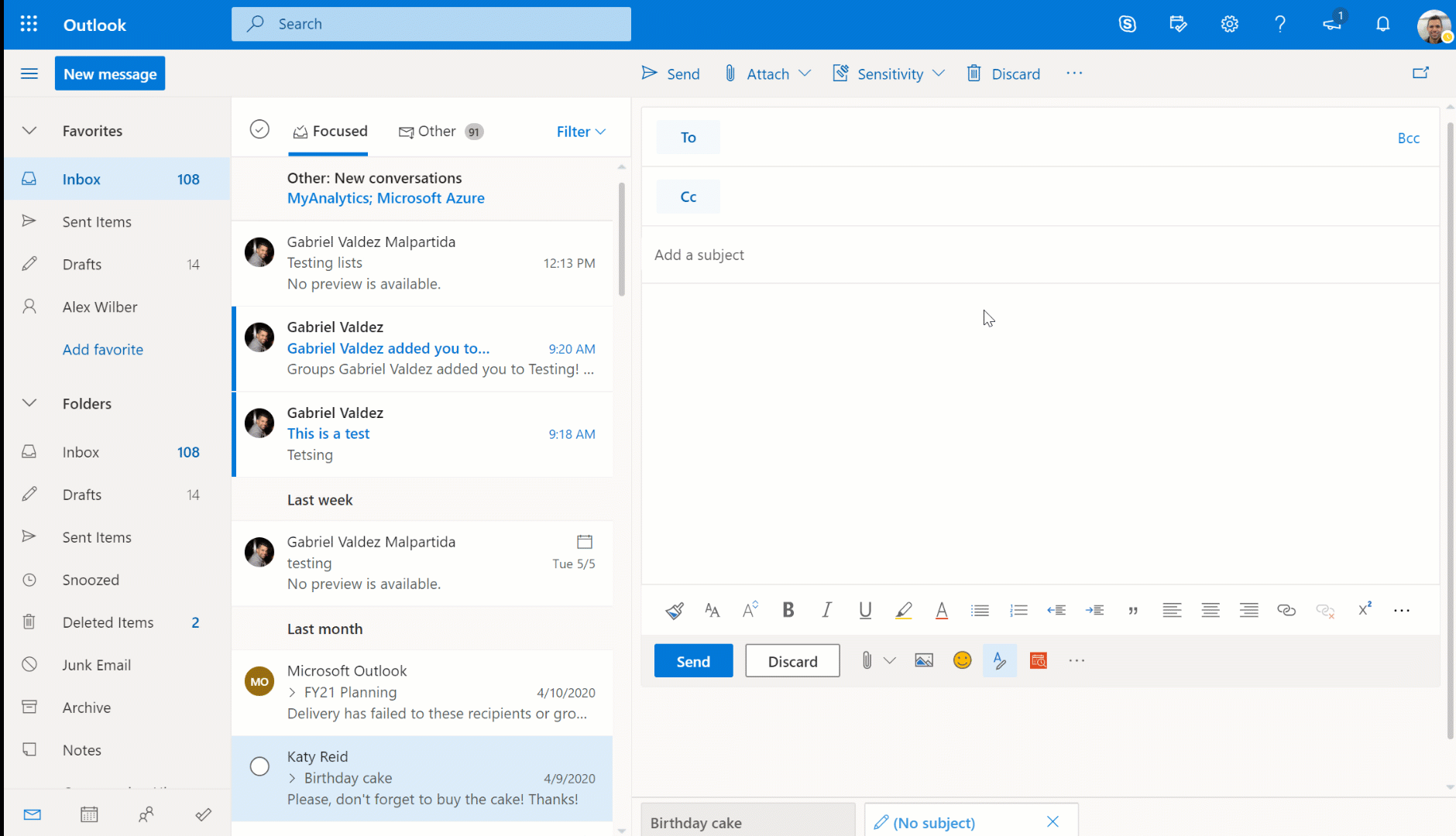 Back in the Change Account dialog box, click “Next” and then “Finish.”. Click “Add” and then “OK” to close the window. Click the “Add” button and type in the name or email address of the shared mailbox you want to access. This is where you configure access to shared mailboxes. Under the Advanced tab, you’ll find the “Open these additional mailboxes” section. In the next window, switch to the “Advanced” tab. In the Change Account dialog box, go to the “More Settings” button, and click on it. With the account selected, click on the “Change” button located above the account list. Locate the account that should have access to the shared mailbox and select it. Step 3: Select the Account: In the Account Settings dialog box, you will see a list of email accounts associated with your Outlook profile. In the Account Information section, look for and click on the “Account Settings” button. Click on the “File” tab at the top left corner of the Outlook window. Make sure you are logged in with the account that should have access to the shared mailbox. Step 1: Open Outlook: Launch Microsoft Outlook on your computer. To resolve this issue, follow these detailed steps: One of the primary reasons for a shared mailbox not showing in Outlook is incorrect permissions. Follow these steps carefully to get your shared mailbox back in action: Fix 1: Verify Permissions: Now that we’ve identified the potential causes, let’s dive into the solutions.
Back in the Change Account dialog box, click “Next” and then “Finish.”. Click “Add” and then “OK” to close the window. Click the “Add” button and type in the name or email address of the shared mailbox you want to access. This is where you configure access to shared mailboxes. Under the Advanced tab, you’ll find the “Open these additional mailboxes” section. In the next window, switch to the “Advanced” tab. In the Change Account dialog box, go to the “More Settings” button, and click on it. With the account selected, click on the “Change” button located above the account list. Locate the account that should have access to the shared mailbox and select it. Step 3: Select the Account: In the Account Settings dialog box, you will see a list of email accounts associated with your Outlook profile. In the Account Information section, look for and click on the “Account Settings” button. Click on the “File” tab at the top left corner of the Outlook window. Make sure you are logged in with the account that should have access to the shared mailbox. Step 1: Open Outlook: Launch Microsoft Outlook on your computer. To resolve this issue, follow these detailed steps: One of the primary reasons for a shared mailbox not showing in Outlook is incorrect permissions. Follow these steps carefully to get your shared mailbox back in action: Fix 1: Verify Permissions: Now that we’ve identified the potential causes, let’s dive into the solutions. #Microsoft outlook signature gif size how to#
How to fix shared mailbox not showing in outlook? Ensure you’re using a compatible version. Outlook Version Compatibility: Using an outdated version of Outlook can lead to compatibility issues with shared mailboxes.Cached data may become outdated or corrupted. Cache Mode Problems: Cached Exchange Mode, while improving performance, can sometimes cause shared mailbox synchronization problems.This can occur when the profile lacks proper settings or updates. Profile Configuration: If your Outlook profile is not set up correctly, shared mailboxes may not appear.Sometimes, synchronization delays can lead to shared mailbox issues, as changes may not be immediately reflected. Synchronization Delays: Outlook relies on synchronization to fetch mailbox data.If the user’s permissions aren’t correctly configured for the shared mailbox, it won’t display in Outlook. Permissions Misconfiguration: One of the most common culprits is incorrect permissions settings.Several factors can contribute to your shared mailbox not appearing in Outlook:
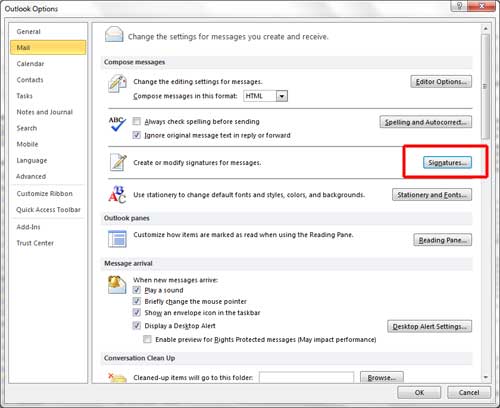
More Gossipfunda Tips Why is Your Shared Mailbox Not Showing in Outlook?īefore we jump into the troubleshooting steps, it’s crucial to grasp the underlying causes of this issue.



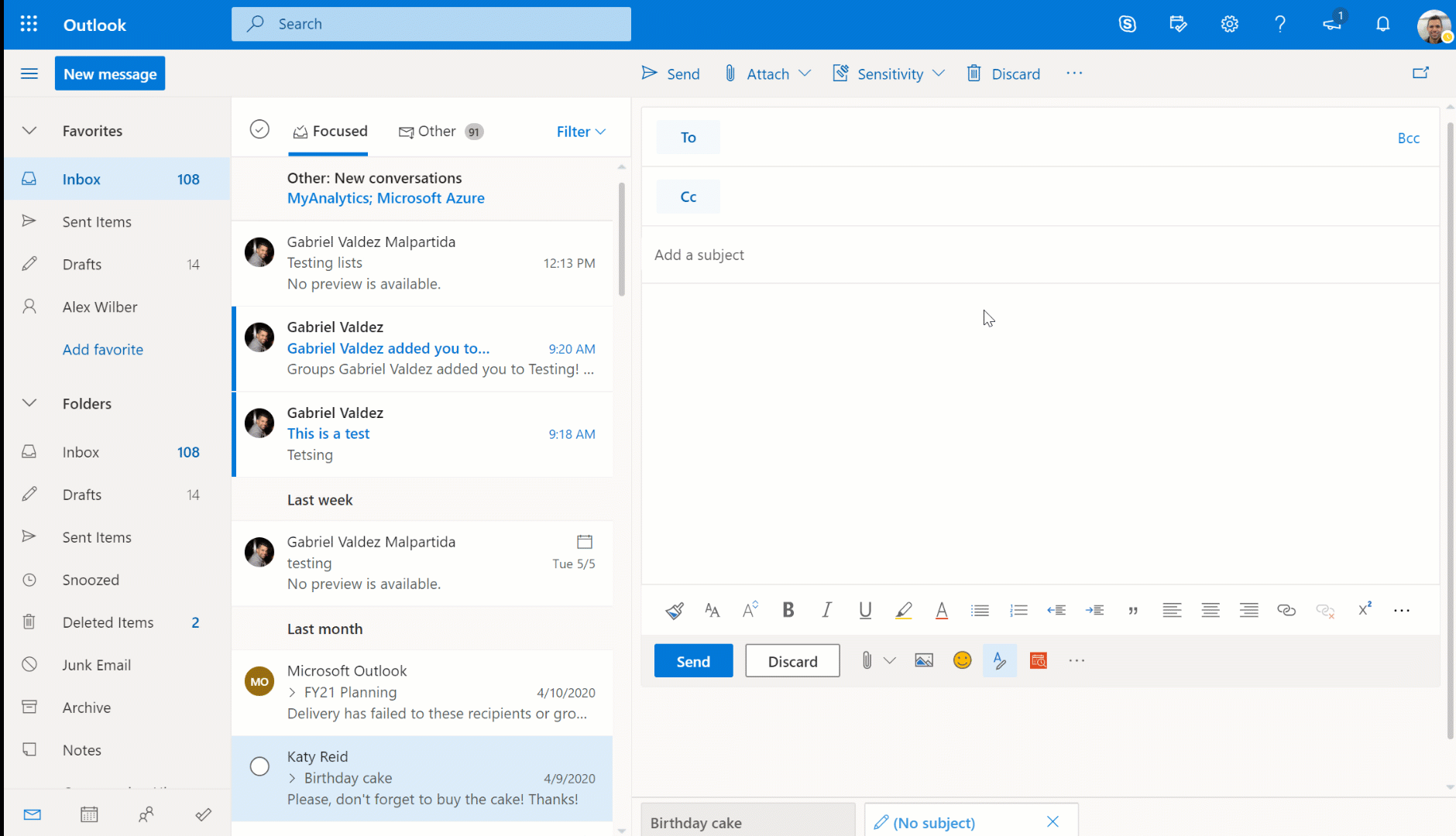
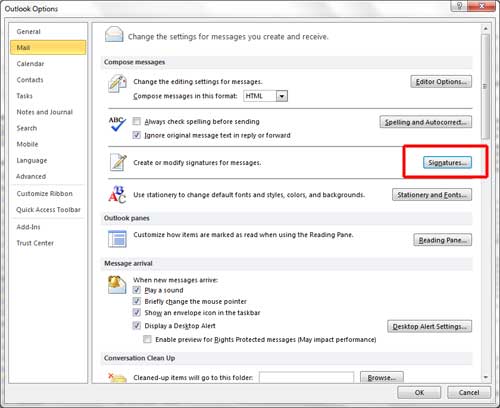


 0 kommentar(er)
0 kommentar(er)
